それでは早速はじめていきましょう!
今回のExcelVBA講座はExcel2010を用いて進めていきます。
Excel2007、Excel2013、Excel2016であれば画面構成などが若干異なりますが、概ね問題なく進めて頂けるかと思います。
他のバージョンでは動作保証は致しかねます。ご了承下さい。
今回の内容は「開発タブを表示する」です。それでは早速いきましょう。
スポンサーリンク
Excelの開発タブを表示する
ぶっちゃけこれはやらなくていいといえば良いのですが、一応説明しておきますね。
それではまず、Excelを立ち上げて下さい。
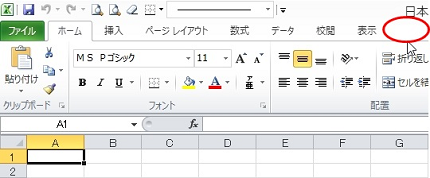 上の画像の右上に赤丸で囲まれている部分がありますね。ここに開発タブを表示させる、といったことを行います。
上の画像の右上に赤丸で囲まれている部分がありますね。ここに開発タブを表示させる、といったことを行います。
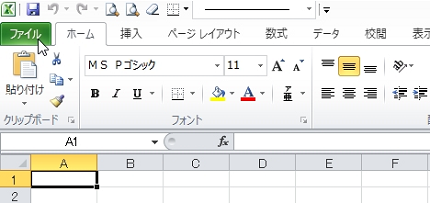 タブの一番左側の「ファイル」をクリックします。カーソル(矢印)の場所です。
タブの一番左側の「ファイル」をクリックします。カーソル(矢印)の場所です。
 下の方にある「オプション」をクリックします。
下の方にある「オプション」をクリックします。
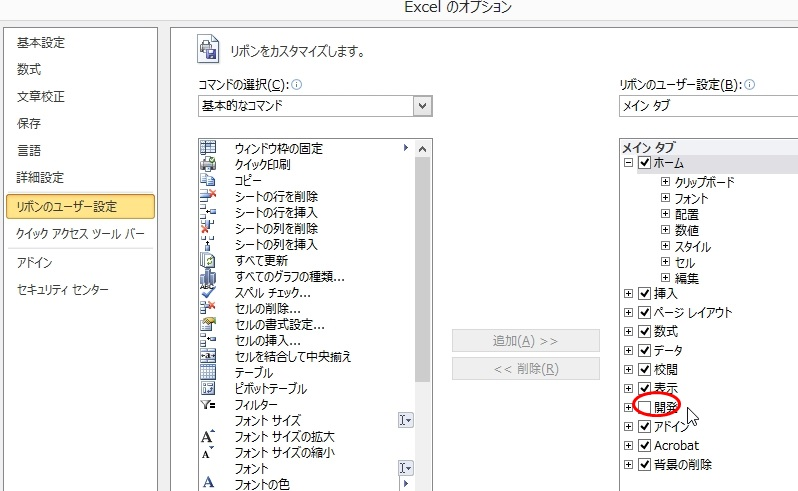
すると上のような画面になると思います。
画面左側の「リボンのユーザー設定」をクリックします。右側のメインタブ内の下の方に「開発」とあるのがわかりますか?
そこにチェックを入れて(チェックボックスをクリック)OKを押します。
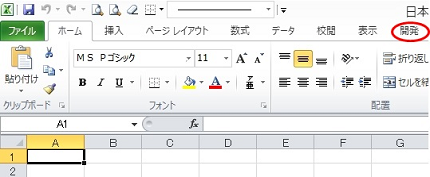 シート画面に戻ると無事にタブの右側に「開発」が表示されました。
シート画面に戻ると無事にタブの右側に「開発」が表示されました。
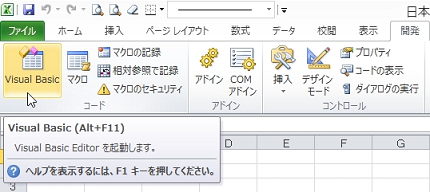 開発タブをクリックすると、見慣れないコマンドが並んでいますね。そこで一番左の「Visual Basic」をクリックして下さい。
開発タブをクリックすると、見慣れないコマンドが並んでいますね。そこで一番左の「Visual Basic」をクリックして下さい。
画像にもあるように、ショートカットキー「F11+Altキー」を押しても同じ動作をします。慣れてきたらこちらを使いましょう。
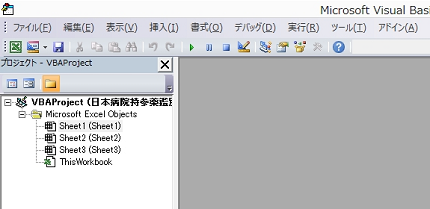 上のような画面が開いたと思います。この画面でシステムの入力画面を作成したり、プログラムを書いていきます。
上のような画面が開いたと思います。この画面でシステムの入力画面を作成したり、プログラムを書いていきます。
そして通常のシート画面と行き来して、動作確認を行いながらシステムを作成していきます。
スポンサーリンク
システムのファイル名を決める
 ではファイルに名前を付けて保存しましょう。上部タブの「ファイル→名前を付けて保存」を押すと上のような画面になります。
ではファイルに名前を付けて保存しましょう。上部タブの「ファイル→名前を付けて保存」を押すと上のような画面になります。
保存場所はどこでもいいのでお好きな場所にどうぞ。今回は私はデスクトップに保存します。
続いてファイル名を決めて下さい。今回は「日本病院持参薬鑑別システム」としました。
みなさんもお好きな名前で。自分の勤める病院や会社でもいいですし、後で変更できますのでとりあえず適当に決めて頂いて構いません。
そしてファイルの種類ですが、通常の「Excelブック.xlsx」で保存するとプログラムが保存されません。
プログラムも含めて保存する場合は「Excelマクロ有効ブック.xlsm」の形式で保存して下さい。
どうでしたか?
当サイトのExcelVBA講座は、このように画像に解説を加えていくという形で進めていきたいと思います。
とにかくゆっくりでいいので最後まで到達して下さいね。
はじめにでもお話しましたが、1日1講座、いや0.5講座でも結構です。2ヶ月後には自分でも驚くほどレベルアップしているのを実感できますよ。
それでは今回はここで終わりです。お疲れ様でした。


