今回はラベルのフォント(字体)の変更、またラベルのサイズ(大きさ)の変更を行います。
それでは早速進めていきましょう。
スポンサーリンク
ラベルのフォント、文字のサイズを変更する方法
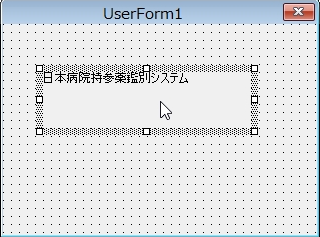 まずはExcelVBA講座1-2で作成したユーザーフォームのラベルの枠内を左クリックして、プロパティウィンドウを見て下さい。
まずはExcelVBA講座1-2で作成したユーザーフォームのラベルの枠内を左クリックして、プロパティウィンドウを見て下さい。
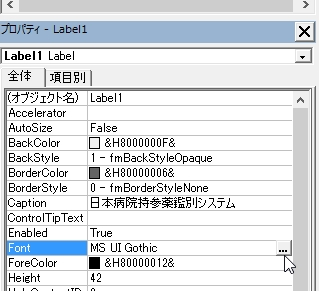 Label1のプロパティが表示されました。プロパティウィンドウのFont項目が「MS UI Gothic」になっています。
Label1のプロパティが表示されました。プロパティウィンドウのFont項目が「MS UI Gothic」になっています。
これを変更してみましょう。Fontの右側の「…」ボタンをクリックします。
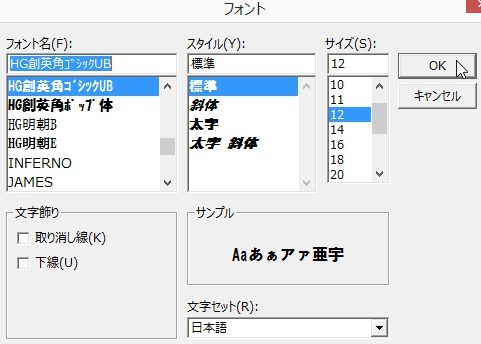 すると上のような画面が開きます。これがフォントの変更画面です。
すると上のような画面が開きます。これがフォントの変更画面です。
今回はシステムの名前なので、少し太めのフォントにしてみましょう。
フォント名は「HG創英角ゴシックUB」を選択。スタイルはそのまま標準で。サイズは12にします。
設定し終わったら右上のOKをクリック。
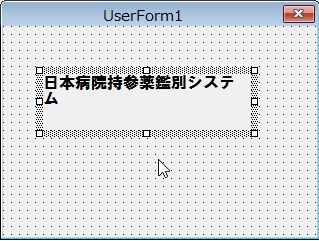 設定したとおりにフォントとサイズが変わりましたが…2行になってしまいました。
設定したとおりにフォントとサイズが変わりましたが…2行になってしまいました。
これではちょっと見た目が悪いので修正していきましょう。
スポンサーリンク
ラベルのサイズを変更する方法
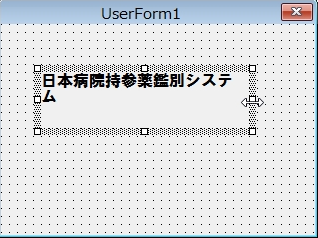 ラベルの大きさというか、ラベルの枠の大きさを変えます。
ラベルの大きさというか、ラベルの枠の大きさを変えます。
8点ある白い四角のうち、右側の真ん中の四角付近にカーソルをもっていくと上の画像のように左右に引っ張るような矢印が出ます。
ここで左クリックして、クリックしたまま右側に伸ばして適当なところで離してください。
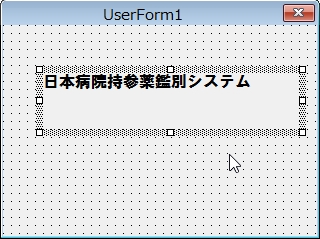
ラベルのサイズが大きくなり、1行で表示されました。
「とりあえずラベルはこれで一旦完成!」…としたいところですが、あと少しだけお付き合いください。
文字数の割に枠が大き過ぎませんか?
適正な大きさにしましょう。不必要に大きいと、間違ってクリックしてしまったりして、後々作業に支障をきたす可能性がありますからね。
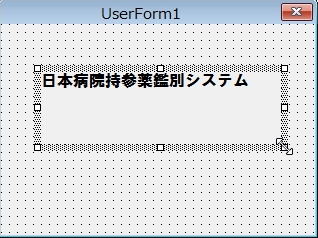 ラベルの8点ある白い四角のうち、どこでもいいのでカーソルを移動してください。今回は右下にしました。
ラベルの8点ある白い四角のうち、どこでもいいのでカーソルを移動してください。今回は右下にしました。
この状態でマウスの左ボタンをダブルクリックしてください。
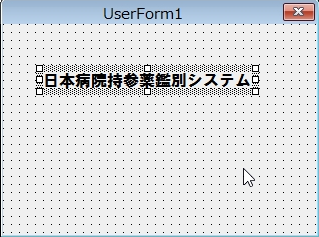 ラベルの枠が文字に合わせて小さくなりました。
ラベルの枠が文字に合わせて小さくなりました。
ラベルを作成する時は前回お話したように、まず大きめに枠を設定してください。後でいくらでも調整できるので最初の大きさは本当に適当でいいです。
文字の入力が終わったら、最後に白い四角をダブルクリックすると適正な大きさに自動的になってくれますからね。
それではラベルのフォントとサイズの変更は以上となります。お疲れ様でした。
次回は今回のラベルを応用してユーザーフォームを装飾していきます。


