今回はVBA講座1-3で学んだラベルの応用編になります。
グレーのユーザーフォームに黒い文字だけで色々書かれても正直見づらいですよね。画面にメリハリがありません。
それではラベルを上手く使ってユーザーフォームを装飾していきましょう。
スポンサーリンク
ラベルの背景色の変更方法
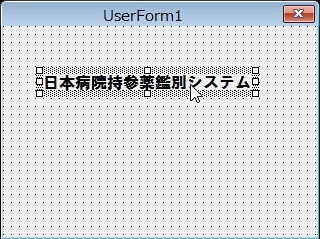 ではまずラベルの枠内をクリックします。
ではまずラベルの枠内をクリックします。
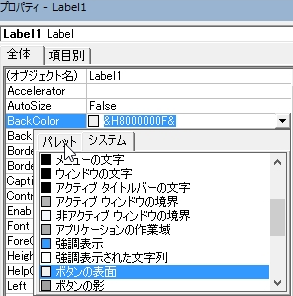 プロパティウィンドウを見て下さい。項目Backcolorの右の下矢印をクリック。そこでパレットのタブをクリックします。
プロパティウィンドウを見て下さい。項目Backcolorの右の下矢印をクリック。そこでパレットのタブをクリックします。
 するとパレットが表示され、選んだ色に背景が変わります。今回は一行目の右から三番目の色を選択します。
するとパレットが表示され、選んだ色に背景が変わります。今回は一行目の右から三番目の色を選択します。
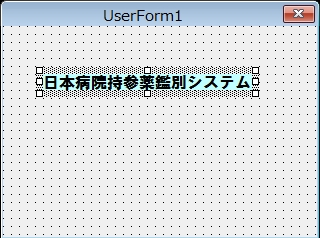 ラベルの背景が選択した色に変わりました。でもこれだけだとちょっと不格好ですね。
ラベルの背景が選択した色に変わりました。でもこれだけだとちょっと不格好ですね。
ここからがちょっとした”ワザ”になります。
スポンサーリンク
複数のラベルを組み合わせる方法
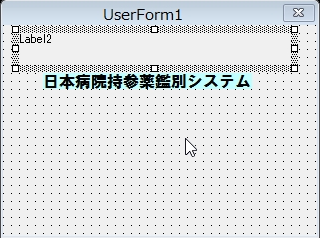 ”日本病院持参薬鑑別システム”のラベルの上に、とりあえず適当な大きさでラベルを新しく設置してください。そして枠内のLabel2を消します。
”日本病院持参薬鑑別システム”のラベルの上に、とりあえず適当な大きさでラベルを新しく設置してください。そして枠内のLabel2を消します。
やり方は簡単。プロパティウインドウのCaptionを空欄にするだけでOKです。
その後プロパティウィンドウのBackcolorから、先ほど選んだ日本病院持参薬鑑別システムのラベルと同じ色を選択します。
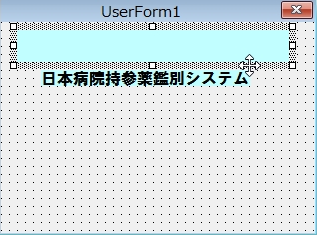 無地のラベルが出来上がりましたね。そのラベルの幅をUserForm1の幅に合わせます。
無地のラベルが出来上がりましたね。そのラベルの幅をUserForm1の幅に合わせます。
左右の白い四角にカーソルをあわせ、クリックしたままカーソルを左右に移動させて引っ張って調節してください。
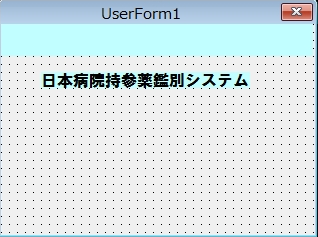 こんな感じになりました。
こんな感じになりました。
続いて日本病院持参薬鑑別システムラベルを今作った無地のラベルの上に配置します。
これは簡単。ドラッグアンドドロップすればOKです。
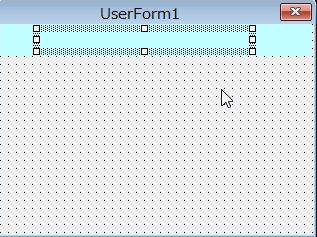 あれ?隠れてしまいました。実はラベルには表示の優先順位があるのです。
あれ?隠れてしまいました。実はラベルには表示の優先順位があるのです。
今回は後から設置した無地のラベルが上位にいるため隠れてしまったのです。
それでは無地のラベルを一度左クリックして、その後右クリックしてください。
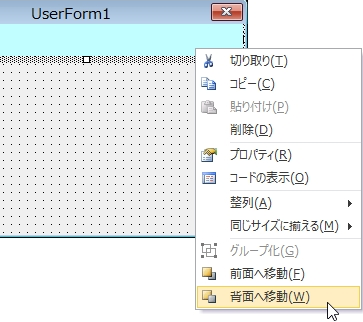 背面へ移動をクリックします。
背面へ移動をクリックします。
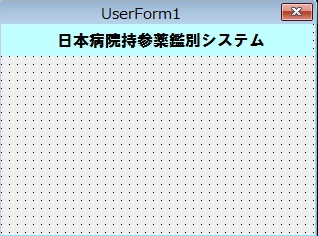 きちんと日本病院持参薬鑑別システムのラベルが表示されましたね。
きちんと日本病院持参薬鑑別システムのラベルが表示されましたね。
ラベルを複数作成した場合、作成する順番によっては今回のように隠れて見えなくなってしまう事があります。
その時は前面(背面)へ移動を行う事で表示することができます。ぜひ覚えておいて下さいね。
文字のラベルと無地のラベルを組み合わせることで、思い通りのレイアウトを作ることができるようになります。
それではラベルの応用については以上となります。お疲れ様でした。
次回はこちらもよく使われるフレームの配置についてお話します。


