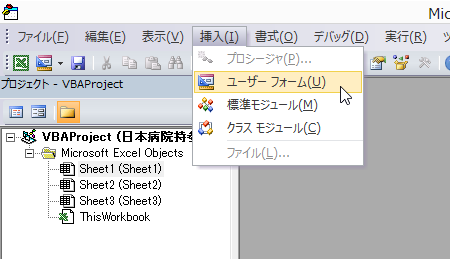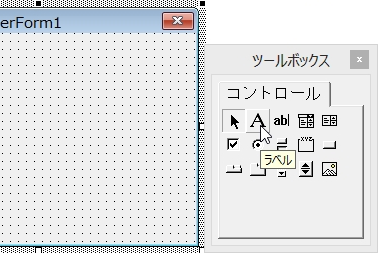Excel VBA講座1章ではシステムの基本となるメニュー画面を作成します。
ユーザーフォームの作成、コントロールの配置に加え、簡単ですがコードも書いていきましょう。
今回はユーザーフォームとラベルの配置を行います。
画像を元に解説していきますので、当サイトのページを開きながら同時進行で進めて頂ければと思います。
それでは早速いきましょう。
スポンサーリンク
ユーザーフォームの挿入方法
では前回保存したエクセルファイルを開いて下さい。
ファイルの形式は「~.xlsm」で保存されていますね?
次に開発タブ左側のVisual Basicをクリック、またはF11+Altキーを押して下さい。
Microsoft Visual Basic for Applicationsが開きました。次に上部メニューの「挿入 → ユーザーフォーム」を選択します。
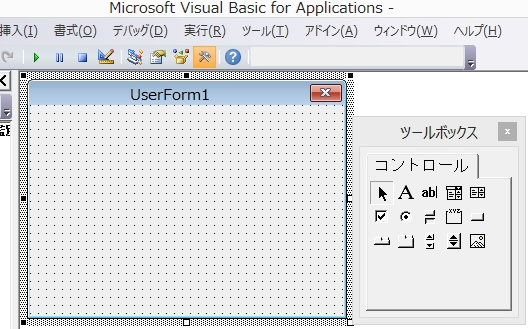
すると上の画像のようにUserForm1というものが表示されました。これが基本画面になります。
ユーザーフォームのイメージとしてはケーキやピザの土台のようなものです。
ここにトッピングの如く、文字やボタンなどを配置していきます。
ところでUserForm1の右横にあるツールボックスが表示されていますでしょうか?
ツールボックスはトッピングに必要な道具箱になります。
ツールボックスの表示方法
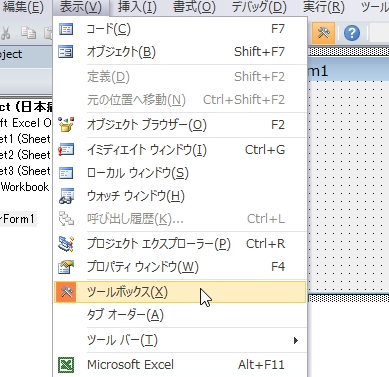 ツールボックスが表示されていない場合は上部メニューの「表示 → ツールボックス」をクリックすると表示されます。
ツールボックスが表示されていない場合は上部メニューの「表示 → ツールボックス」をクリックすると表示されます。
ツールボックスが見当たらなくても慌てないで下さいね。
スポンサーリンク
ラベルの配置とラベル名の変更方法
ツールボックスのコントロールの中に”A(ラベル)”という部分がありますね(上段左から2番目です)。
それをクリックして下さい。
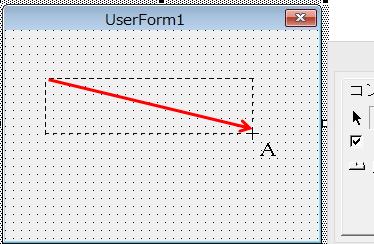 そのままユーザーフォームにカーソルを移動させると、カーソルが上の画像(+A)のようになります。+の中心が始点となります。
そのままユーザーフォームにカーソルを移動させると、カーソルが上の画像(+A)のようになります。+の中心が始点となります。
とりあえず今回は上の画像を参考に大体で結構です。
マウスをユーザーフォーム上で左クリックして、クリックしたまま右下に移動させて離してください。
ラベルの大きさは、入力する予定の文字数よりも大きめに設定しますが、後でいくらでも変更できますのでとりあえず適当でOKです。
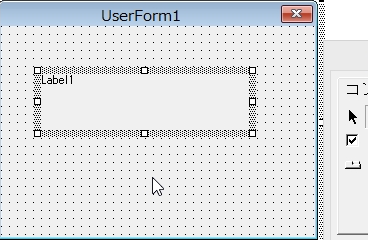 長方形のラベルが作成され、中にLabel1と表示されました。
長方形のラベルが作成され、中にLabel1と表示されました。
ここで試しにパソコンのキーボード最上段にあるF5キーを押してみてください。F5は”実行”のショートカットキーになります。
今後も何かを配置したりコードを書いた時にはF5キーで実行し、自分の想定通りに表示されるか、動作するかを確認するのに頻繁に使います。
ぜひ覚えておいて下さいね。
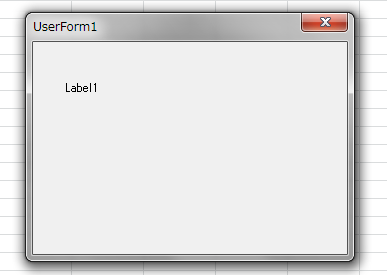 F5キーを押すと普段目にするExcel画面になり、Excelのシート上に上のような画面が表示されたと思います。
F5キーを押すと普段目にするExcel画面になり、Excelのシート上に上のような画面が表示されたと思います。
これが実は先ほど作成したUserForm1です。ラベルの文字をいじっていなかったので、そのままLabel1と表示されています。
ではLabel1に今回作るシステムの名前を入れてみましょう。
一旦VisualBasicの画面に戻り、UserForm1の右上の×をクリックして閉じてください。
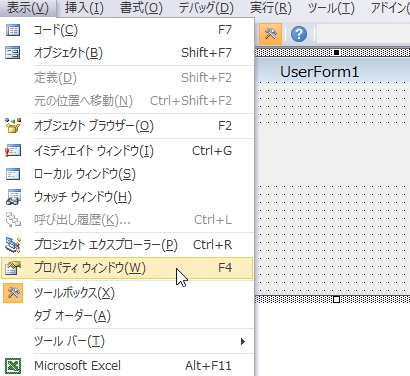 上部メニュー「表示 → プロパティウィンドウ」をクリックすると…
上部メニュー「表示 → プロパティウィンドウ」をクリックすると…
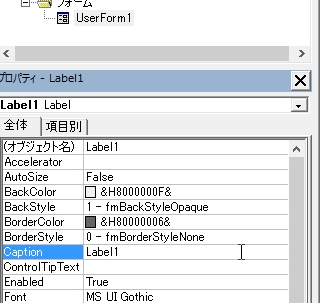 画面の左側に上のような画面が表示されるかと思います。これをプロパティウィンドウといいます。
画面の左側に上のような画面が表示されるかと思います。これをプロパティウィンドウといいます。
表示される位置はディスプレイの大きさや解像度により若干異なるかもしれません。
その中で上から7段目にCaptionという項目がありますね?
右側にLabel1と表示されているかと思います。これを削除して、日本病院持参薬鑑別システムと入力します。
皆さんはExcelVBA講座1-1で保存したファイル「~.xlsm」の~の部分を入力して下さいね。
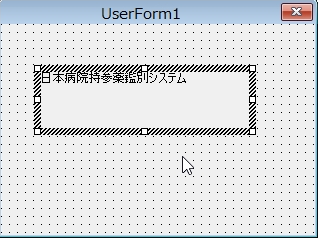 ラベルの文字が変わりましたね。このようにしてラベルを配置していきます。
ラベルの文字が変わりましたね。このようにしてラベルを配置していきます。
それでは今回はこの辺で終わりにしましょう。お疲れ様でした。
次回はラベルのフォントとサイズの変更についてお話します。