ボタンやフレームなど、ある程度コントロールを配置して、なんとなくですがそれっぽくなってきましたよね?
そこで今回は簡単なコードを書いてみましょう。
ちなみにコードは直接入力で書くようにして下さい。もちろんワークシートの名称が全角日本語などの場合は別ですが、基本は直接入力です。
では早速いきましょう。
スポンサーリンク
コードを書く~フォームを閉じる「Unload Me」
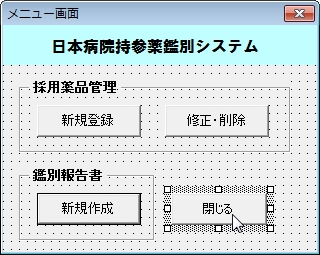 まずはユーザーフォームの閉じるボタンをダブルクリックして下さい。
まずはユーザーフォームの閉じるボタンをダブルクリックして下さい。
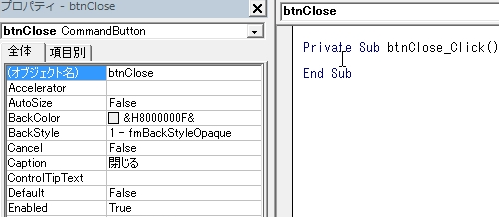 すると右側に
すると右側に
○
End Sub
と表示されました。
これは「btnCloseをクリックした時、○が実行される。」という意味です。
Private Subは今は無視して下さい。End Subは必ず最後に付きます。いわば日本語における句読点の「。」と思って下さい。
では○の部分にカーソルを合わせて、Tabキーを押して下さい。
点滅する縦線が右側に移動しましたね?
これは入力開始場所が右にずれた事になります。
例えば日本語の文章を書く時に、段落の先頭は一文字あけるじゃないですか。あれみたいなものです。コードを見やすくするため行うという理由もあります。
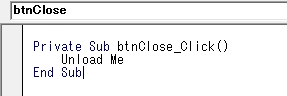 ではそこに「unload me」と打ち込んで下さい。unload とmeの間に半角スペース(spaceキーを押すだけ)を入れます。その後↓キーを押します。
ではそこに「unload me」と打ち込んで下さい。unload とmeの間に半角スペース(spaceキーを押すだけ)を入れます。その後↓キーを押します。
Unload Me
End Sub
自動的にunload meの各々の先頭、UとMが大文字に変換されます。
Unload Meはこうイメージしてください。loadは読み込む。Unはそれの否定形。
ちょっと強引ですが、「読み込まない≒開かない≒閉じる」。meは自分。ここではUserFormのfrmMenuを意味します。
つまり「frmMenuを閉じる」という意味になります。
スポンサーリンク
実際に動作確認してみましょう
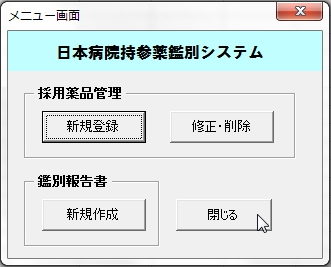 それでは動作確認をします。F5キーを押してください。
それでは動作確認をします。F5キーを押してください。
覚えていますか?F5は実行キーでしたね。上の画像ように表示されたはずです。
では閉じるボタンをクリックして下さい。メニュー画面が閉じてVisualBasicの画面に戻りましたね?
きちんとプログラムが実行されました。
もう一度F5キーを押してユーザーフォームを表示させ、閉じる以外の他のボタンを押してみて下さい。押してもまだコードを書いていないので何も起こらないと思います。
これから一つ一つ割り当てていきますからね。
今回紹介したユーザーフォームを閉じるコード「Unload Me」ですが、結構頻繁に使うコードなので、難しいこと抜きにこのまんま覚えてください。
それではこの辺で終了としましょう。お疲れ様でした。
次回はタブオーダーについてお話ししていきます。


