今回は医薬品データを登録する場所について設定していきます。
前回のVBA講座2-11と違ってすごく短いので、ちょっと拍子抜けするかもしれませんね(笑)。
では早速いきましょう。
スポンサーリンク
ワークシートに医薬品データを登録する
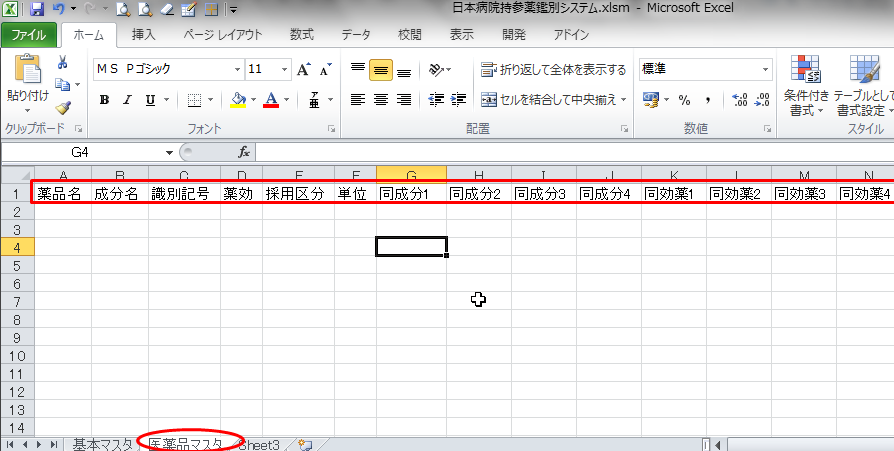
まずワークシートの画面を開きます。
画面下、シートのタブを見て下さい。基本マスタの右側は今「sheet2」となっているかと思います。これを「医薬品マスタ」に修正して下さい。
具体的には「sheet2の部分をダブルクリック」、または「sheet2の部分を右クリック→名前の変更」して、医薬品マスタと入力してください。
続いて1行目のセルに上の画像の赤枠で囲まれた部分を参考に、それぞれ入力していって下さい。
スマホで見たり、画面サイズの小さいパソコンを使っている方は少し見づらいかもしれませんね。
一応左から書いていきますと…
薬品名、成分名、識別記号、薬効、採用区分、単位、同成分1、同成分2、同成分3、同成分4、同効薬1、同効薬2、同効薬3、同効薬4
になります。
今これを読んでいる方の中には医療関係ではない人もいると思いますので、上記見出しの意味について簡単に説明しますね。
- 薬品名:販売されている薬の名前(ガスター錠10mg)
- 成分名:薬の成分名(ファモチジン)
- 識別記号:薬の刻印(LT014)
- 薬効:薬の薬効分類名(H2受容体拮抗剤)
- 採用区分:自分の病院で採用されてるかどうか(○or×)
- 単位:薬価単位(錠)
- 同成分:成分が同じ薬(ガスター錠20mg、ファモチジン錠10mg「NP」等)
- 同効薬:薬効分類が同じ薬(ザンタック錠150mg、アルタットカプセル75mg等)
※()内は、胃薬のガスター錠10mgの場合はこうなります、ということで記載しています。
人によってはこれ以外にも薬価(薬の値段)や粉砕の可否(粉砕できるかどうか)なども入れたいという方もいるかもしれません。
もちろんそれは素晴らしいことですが、それはシステムが完成してからにしましょう。
作り方さえわかれば、あとで自由自在にカスタマイズできますからね。
ちょっと話がそれましたが、第2章で作成している医薬品新規登録画面で登録した医薬品のデータが、このワークシートに転記されるように、これからコードを書いていくわけです。
イメージ的には1行に1医薬品が登録される感じですね。
それでは今回は短いですがこれで終了とします。お疲れ様でした。
たまにはこういう日もないとやってられないですよね(笑)。
次回は医薬品を新規登録する際に空欄がないか(入力漏れがないか)をチェックするコードを書いていきましょう。



