今回はコンボボックスに読み込む値を設定していきましょう。
実はVBAでは、結果的に同じ動作をするとしても、そのコードの書き方は1つではありません。
つまり、プロの方が書くコードと素人が書くコードは全然違う(可能性がある)ということです。
ただ最初からプロの方のように書けるわけがありませんし、その必要もありません。本講座でもそれを目的とはしていません。
確かにダラダラ長く書くのはちょっと問題ですが、ある程度コンパクトに書ければ問題ありません。
ぶっちゃけ動けばいいんです。
難しいコードを駆使した所で、エラーが頻発して使い物にならなければ全く意味がありませんからね。それではいきましょう。
スポンサーリンク
ワークシートにコンボボックスに読み込む値を設定する
コンボボックスの値を読み込む方法ですが、いくつかあります。
例えば「コードに○を追加、△を追加…」などと、その数だけズラズラ書いていく方法。
一番わかりやすくて簡単なのはこれです。
ただこの場合、候補が少なければまだいいですが、多くなると結構大変ですよね。
後々新しく追加したい項目が出てきた場合、その度にコードも書く必要があります。非常に面倒くさい上、見た目も悪いです。
そこで今回は、Excelのワークシートから読み込む方法をご紹介します。
こちらですと新たに追加したい項目が出ても、ワークシートに追加するだけでコードはいじらなくてもOKな方法になります。
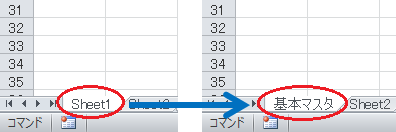 それではワークシートに戻りまして、Sheet1の名前を基本マスタとします。
それではワークシートに戻りまして、Sheet1の名前を基本マスタとします。
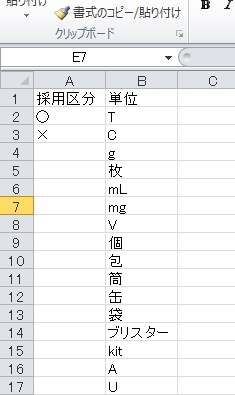 そしてそのシートに上の画像のように入力して下さい。採用区分は「採用あり」か「採用なし」の2つです。文章だと長いので「○」と「×」にしました。
そしてそのシートに上の画像のように入力して下さい。採用区分は「採用あり」か「採用なし」の2つです。文章だと長いので「○」と「×」にしました。
薬の単位は結構種類があります。例えば「T」はTabletの頭文字で錠剤、「C」はCapsuleの頭文字でカプセルを意味します。
病院によって半角にしたりとか色々あるかと思いますので、そこら辺は自由に変更してもOKです。
また、上記以外にも追加したい単位があればどうぞ。もちろん後からいつでも追加できますので今でなくても大丈夫です。
今回は短いですが、ここで終了とします。お疲れ様でした。
次回がVBA講座の最重要といっても過言ではありません。変数について解説していきます。
この変数を理解しなければ、VBAを理解することはできません。システムを作ることはできません。それくらい重要です。
ただ例えを用いてわかりやすく解説しますので、安心ください。


