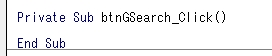今回は一般名で検索するコードを書いていきましょう。
医薬品名で検索するコードをVBA講座3-6で書きましたよね。あれを一部変えるだけなので、めちゃくちゃ簡単です。
スポンサーリンク
一般名で検索するコードを書く
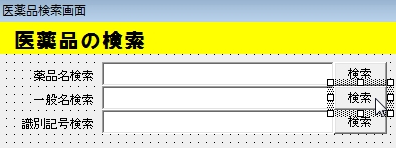 まずは一般名検索の右にある検索ボタンをダブルクリック。または右クリックからコードを表示。
まずは一般名検索の右にある検索ボタンをダブルクリック。または右クリックからコードを表示。

VBA講座3-6で書いた医薬品名で検索するコードを見て下さい。
これをほぼそのまま使えますので、医薬品名検索のコードを上の画像のように丸々コピーして下さい。

そして上の画像のように、先ほどのPrivate Sub btnGSearch_Click()の下に貼り付けます。赤で囲った部分です。
これで準備は整いました。
スポンサーリンク
医薬品名検索コードの一部を変更するだけでOK
それでは順番に見て行きましょう。訂正する部分は赤字で表示します。
今回は一般名で検索するので、医薬品名と識別記号のテキストボックスは空欄にします。「D」を「G」に変更してください。
MsgBox “一般名を入力して下さい”, vbExclamation
txGSearch.SetFocus
Exit Sub
End If
「txDsearch」→「txGSearch」へ変更。「医薬品名」→「一般名」へ変更。
Kensaku = txGSearch.Value
「txDsearch」→「txGSearch」に変更。
ActiveSheet.Range(“A1”).CurrentRegion.Clear
With Worksheets(“医薬品マスタ”)
.Range(“A2”).AutoFilter field:=2, Criteria1:=”=*” & Kensaku & “*”
.Range(“A1”).CurrentRegion.SpecialCells(xlCellTypeVisible).Copy Worksheets(“医薬品検索結果”).Range(“A1”)
End With
「field:=1」→「field:=2」
フィールドを1から2へ変更します。今回は一般名検索なので、2列目で検索をかけるためです。
MsgBox “その医薬品の採用はありません。”, vbExclamation, “確認”
txGSearch.SetFocus
Exit Sub
End If
「txDsearch」→「txGSearch」に変更。それ以降は弄らなくてOKです。
これで一般名で部分一致検索できるようになりました。実際に起動して一般名で検索できることを確認して下さい。
それでは今回はここで終了です。お疲れ様でした。
次回は識別記号で検索するコードについて解説します。基本的に今回と同じなのでサクッといきましょう。