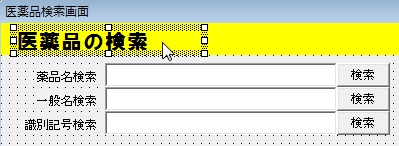第4章では医薬品の修正・削除画面を作成します。
第3章で作成した医薬品検索画面をほとんどそのまま使用することができます。復習も兼ねつつ進めていきましょう。
Excel VBA講座も残りあと2章です。頑張っていきましょう。
スポンサーリンク
医薬品の修正・削除画面~コントロールの配置

これは医薬品情報の修正・削除画面です。医薬品検索画面とそっくりですよね。
まああえてそうしているんですけどね(笑)。使えるものはガンガン使い回すスタイルでいきます。
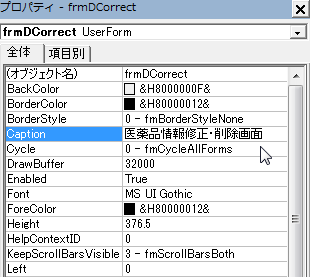 まずはユーザーフォームの挿入です。オブジェクト名はfrmDCorrect、captionは医薬品情報の修正・削除画面としましょう。
まずはユーザーフォームの挿入です。オブジェクト名はfrmDCorrect、captionは医薬品情報の修正・削除画面としましょう。

次に医薬品検索画面を開き、コントロールを全て選択します。
ユーザーフォーム内のコントロールが配置されていない場所を1回左クリックし、ctrlを押しながらAキーを押して下さい。全てのコントロールが選択されましたね?
以前もやったのを覚えていますか?このショートカットキー「ctrl + A」はExcel以外にもWordやメモ帳など様々な場合で使えますのでぜひ覚えておいて下さい。
コントロールを選択したらコピーし、frmDCorrectに貼り付けます。医薬品検索画面とやり方は同じです。
スポンサーリンク
医薬品の修正・削除画面~ラベルの変更とタブオーダーの設定
ラベルを変更します。

captionを「医薬品情報の修正・削除」に変更して下さい。
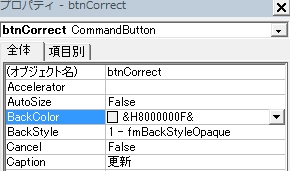 オブジェクト名をbtnCorrect、captionを更新として下さい。
オブジェクト名をbtnCorrect、captionを更新として下さい。
 続いてボタンを1個追加します。販売中止になった医薬品が検索されないようにする削除ボタンを作成します。
続いてボタンを1個追加します。販売中止になった医薬品が検索されないようにする削除ボタンを作成します。
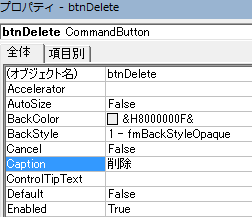 オブジェクト名をbtnDelete、captionを削除として下さい。場所は更新ボタンと閉じるボタンの間くらいに配置して下さい。
オブジェクト名をbtnDelete、captionを削除として下さい。場所は更新ボタンと閉じるボタンの間くらいに配置して下さい。
最後にタブオーダーですが、VBA講座3-2を参考に「左から右、上から下へ」で設定して下さい。
今回はここで終了です。お疲れ様でした。