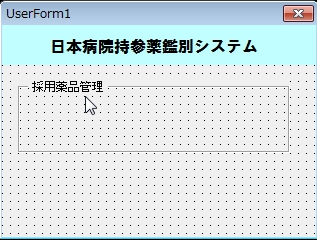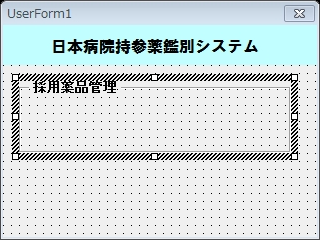今回はフレームの配置を行います。
フレームは主にレイアウトを見やすくするために、またボタンなどのコントロールをまとめたい時等に使用します。
それではいきましょう。
スポンサーリンク
フレームを配置する方法
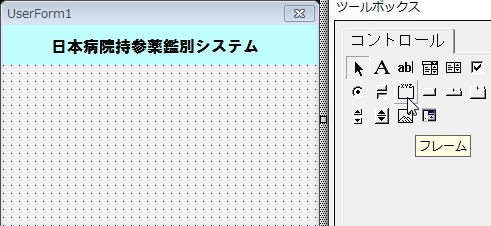 それではツールボックスのフレーム(2行目左から3番目)をクリックして下さい。
それではツールボックスのフレーム(2行目左から3番目)をクリックして下さい。
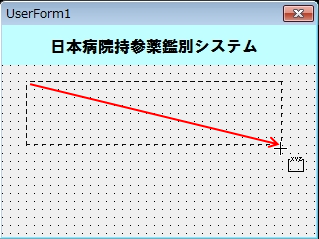 ラベルの時と同じように大きさは適当に決めて下さい。マウスを左クリックして、クリックしたまま右下へ移動し離します。
ラベルの時と同じように大きさは適当に決めて下さい。マウスを左クリックして、クリックしたまま右下へ移動し離します。
こちらも後でいくらでも大きさは変更できますのでご安心を。
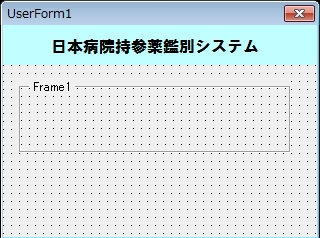 はい、フレームが作成されました。それではフレーム枠内を左クリックしてプロパティウィンドウを見てみましょう。
はい、フレームが作成されました。それではフレーム枠内を左クリックしてプロパティウィンドウを見てみましょう。
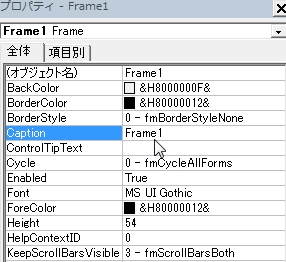 Captionの部分がFrame1になっていますね。これを削除して採用薬品管理と入力して下さい。
Captionの部分がFrame1になっていますね。これを削除して採用薬品管理と入力して下さい。
スポンサーリンク
フレームのフォントを変更する方法
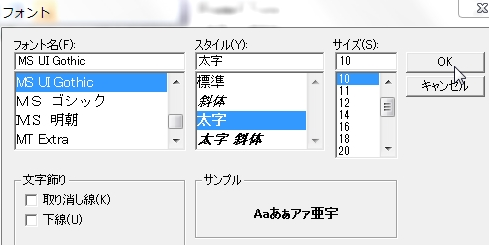 採用薬品管理の文字は強調したいので、ラベルの時と同じようにプロパティウィンドウのFont項目の…ボタンをクリックして下さい。
採用薬品管理の文字は強調したいので、ラベルの時と同じようにプロパティウィンドウのFont項目の…ボタンをクリックして下さい。
すると上の画面が出てくるはずです。今回はスタイルを太字、サイズを10にします。
フレームについてはラベルとほとんど同じ感じですので、特に難しい部分はないかと思います。
それではフレームの配置とフォントの変更については以上となります。お疲れ様でした。
次回はコマンドボタンについて解説します。