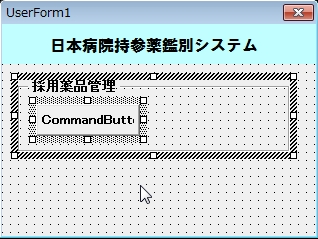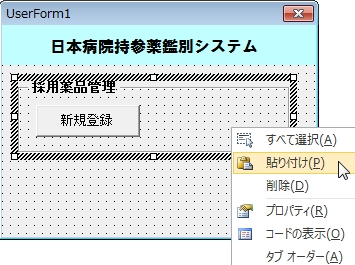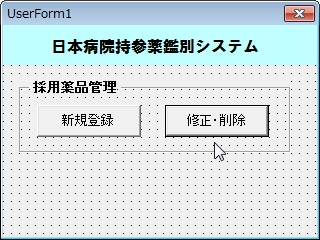今回はコマンドボタンを配置していきます。
コマンドボタンは何かを実行する時に使用される、システムには必須のコントロールです。
では早速いきましょう。
スポンサーリンク
コマンドボタンの配置方法
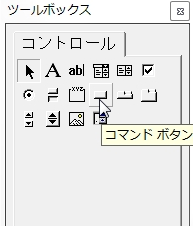 ツールボックスのコマンドボタン(2行目右から3番目)をクリックして下さい。
ツールボックスのコマンドボタン(2行目右から3番目)をクリックして下さい。
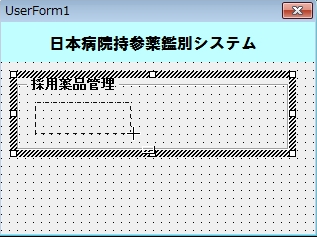 配置の仕方はラベルやフレームの時と一緒です。マウスを左クリックして、クリックしたまま右下へ移動し離します。
配置の仕方はラベルやフレームの時と一緒です。マウスを左クリックして、クリックしたまま右下へ移動し離します。
大きさは上の画像を参考にして下さい。
次にコマンドボタンの枠内を左クリックして、プロパティウィンドウのCaptionを見てみましょう。
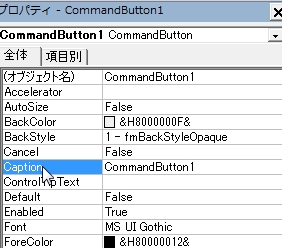 CommandButton1となっています。これを削除して新規登録とします。ちなみにフレーム内に設置されたコントロールはフレームのフォント設定を引き継ぎます。
CommandButton1となっています。これを削除して新規登録とします。ちなみにフレーム内に設置されたコントロールはフレームのフォント設定を引き継ぎます。
新規登録は太字だと個人的に見栄えが悪いと思いますので、Font項目で太字から標準へ変更しましょう。
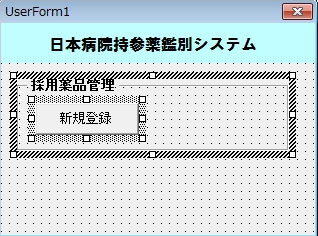 設定が反映されましたね。続いて新規登録ボタンの横にもう一つボタンを配置します。
設定が反映されましたね。続いて新規登録ボタンの横にもう一つボタンを配置します。
コマンドボタンを複製する方法
バランス的にボタンの大きさは新規登録と同じにしたいですよね。新規登録のボタンをコピーしてしまいましょう。
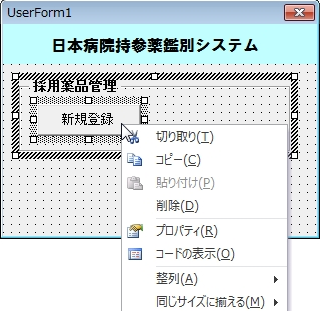 新規登録ボタンの上にカーソルを移動させ、「右クリック→コピー」をクリックします。
新規登録ボタンの上にカーソルを移動させ、「右クリック→コピー」をクリックします。
ちなみにですが、配置したい場所にカーソルを移動させて貼り付けを選んでも、残念ながらその場所には貼り付けられません(仕様と思われます)。
そのため、今回は複製したボタンを右に移動させて下さい。ボタンを左クリックして、クリックしたまま右に移動させます。
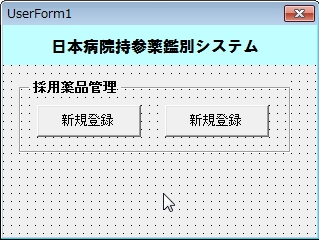 上の画面のような感じで配置しましょう。それでは次に右のボタンをクリックしてプロパティウィンドウのCaptionを見て下さい。
上の画面のような感じで配置しましょう。それでは次に右のボタンをクリックしてプロパティウィンドウのCaptionを見て下さい。
 コピーしたので当然新規登録となっていますが、これを削除して修正・削除として下さい。
コピーしたので当然新規登録となっていますが、これを削除して修正・削除として下さい。
スポンサーリンク
コマンドボタンのオブジェクト名を変更する理由とは?
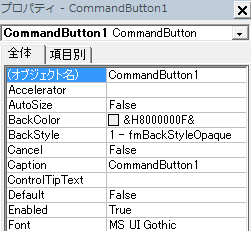 そこでもう一度「修正・削除ボタン」のプロパティウィンドウを見て下さい。一番上の項目(オブジェクト名)に注目。
そこでもう一度「修正・削除ボタン」のプロパティウィンドウを見て下さい。一番上の項目(オブジェクト名)に注目。
ラベルやフレームはシステム動作には基本的に関係しない(色々設定できますが、今回は使用しません)のでオブジェクト名はそのままで結構です。
しかしコマンドボタンについてはこれから書いていくコードに頻繁に登場しますので、きちんと決めておく必要があります。
これを怠ると後で大変なことになります!
 それでは今選択されているCommandBotton2のオブジェクト名を削除して下さい。そしてbtnCorrectと入力して下さい。Correct=修正から取りました。
それでは今選択されているCommandBotton2のオブジェクト名を削除して下さい。そしてbtnCorrectと入力して下さい。Correct=修正から取りました。
先頭のbtnはコントロールの種類がわかるように付けています。
例えば今回はボタンなのでbtnにしていますが、他にもテキストボックスならtxt、コンボボックスならcbo、スピンボタンならspnなどと付けることが多いようです。
これらは別に「絶対こうしなければならない!」というものではありません。皆さんがわかりやすいように付けて頂いても全然OKです。
ただ今回は初心者対象の講座なので、この通りに決めてくださいね。
さて話を戻しまして、続く文字列の先頭の文字だけ大文字にして下さい。今回でいえばCorrectのCですね。これも超重要です。
コードは基本小文字で書くのですが、入力が終わった後に、例えばEnterキー等を押して改行したとしましょう。
その時、コードが正しければ、Caption内で大文字で入力されている部分は自動的に大文字に変換してくれるようになっています。
今回の場合、btncorrectと入力するとbtnCorrectと自動変換してくれるというわけです。
「それが何の役に立つんだ?」って思う方もいるかもしれませんね。
実はきちんと変換されない場合はコードが間違っている事を意味しているのです。これが素晴らしい機能なんですよ。
つまりコードが正しく書けているかの確認に使える、ということです。コントロールを配置する時は以上の事に気をつけて下さいね。
 同様にフレーム内の左側の新規登録ボタンをクリックして、オブジェクト名をこちらはbtnRegisterとしましょう。「Register=登録」から取りました。
同様にフレーム内の左側の新規登録ボタンをクリックして、オブジェクト名をこちらはbtnRegisterとしましょう。「Register=登録」から取りました。
残りのボタンもコピー&ペーストでOK
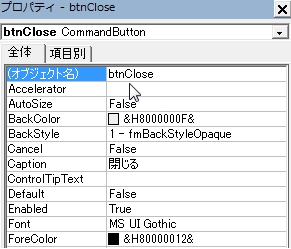 ついでにもう一つボタンを配置します。修正・削除ボタンの時と同じようにコピー&ペーストしましょう。
ついでにもう一つボタンを配置します。修正・削除ボタンの時と同じようにコピー&ペーストしましょう。
プロパティウィンドウのオブジェクト名:btnClose、Caption:閉じる、と設定して下さい。
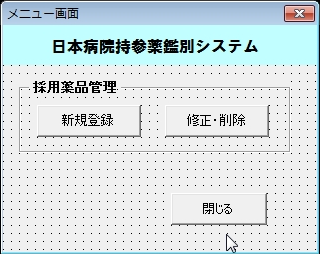 場所は採用薬品管理のフレームの外にして下さい。上の画像を参考に。
場所は採用薬品管理のフレームの外にして下さい。上の画像を参考に。
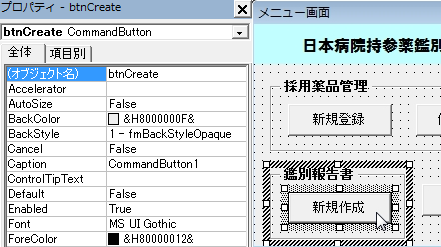 あともう一つフレームとボタンを追加しましょう。フレームのCaptionは鑑別報告書、フォントのスタイルを太字。
あともう一つフレームとボタンを追加しましょう。フレームのCaptionは鑑別報告書、フォントのスタイルを太字。
中のコマンドボタンですが、オブジェクト名はbtnCreate、Captionは新規作成、Fontのスタイルは標準にします。上の画像を参考にしてください。
ユーザーフォームのオブジェクト名の変更方法
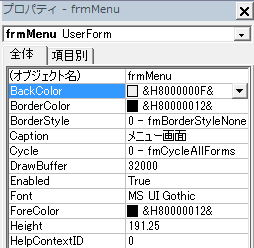 続いてUserForm1のオブジェクト名も変更します。やり方は他のコントロールと同じです。
続いてUserForm1のオブジェクト名も変更します。やり方は他のコントロールと同じです。
UserForm1内でコントロールを配置していない場所を適当にクリックして、プロパティウィンドウを見て下さい。
オブジェクト名UserForm1を削除してfrmMenuに、Captionをメニュー画面として下さい。
今回はちょっと長かったですね。コマンドボタンの配置と複製方法については以上となります。
お疲れ様でした!
次回はフォームを閉じるコードを書いてみましょう。