今回はタブオーダーを設定していきます。タブオーダーはコントロールの順番を決める事ができます。
例えば皆さんがネットでお買い物をされる時、氏名、住所、電話番号などを入力すると思います。
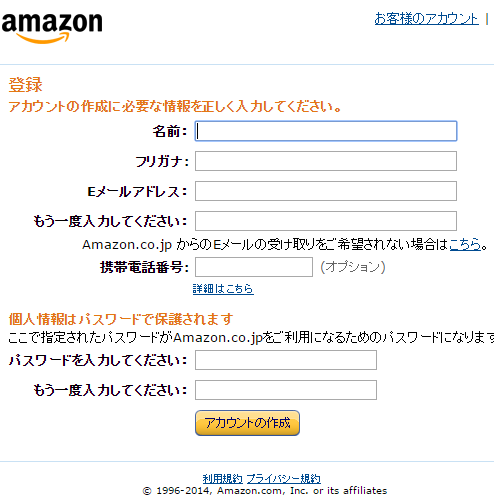
例えばamazonですとこんな感じですね。
名前を入力した後Tabキーを押すと、カーソルがフリガナに移動しますよね(知らなかった方がいたらここで覚えて下さい。ちなみにShift+Tabで一つ前に戻ります)。
この時にいきなりパスワードの部分にカーソルが飛んだら入力者が不快に感じてしまいませんか?
これを解消するのがタブオーダーです。ではいきましょう。
スポンサーリンク
コントロールの順番の決め方
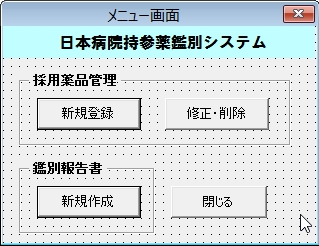 例えば皆さんがシステムを操作する時の事を想像してください。システムを起動したら上の画面が出てくるとします。
例えば皆さんがシステムを操作する時の事を想像してください。システムを起動したら上の画面が出てくるとします。
この時どのボタンが初期設定として選択されているのが望ましいでしょうか?
まあ常識的に考えて大体の人は採用薬品管理フレーム内の新規登録ボタンと思いますよね。閉じるボタンという人はまずいないかと思います。
コントロールの順位付けですが、基本は「左から右、上から下」の順で決定します。
仮にシステム起動時に閉じるボタンが選択されている場合、間違ってENTERキーを押すとシステムが終了してしまいますよね。
システムを作成する上で大切なこと、それは「見づらくないか、動作が遅くないか、使いづらくないか。使う人の事も考えて作る」ということです。
数十万~数百万レベルの結構な金額で売られているシステムがありますが、「よくこれを売りに出せたな」というレベルのものが決して少なくありません(実体験)。
皆さんはそうならないように気をつけて下さいね。
タブオーダーの設定方法
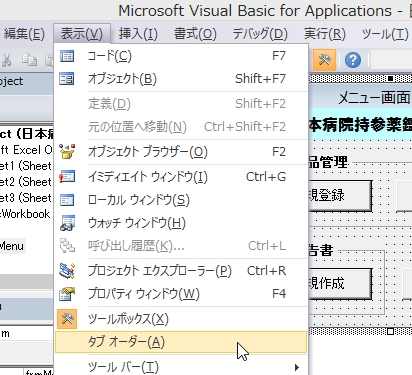 では実際にタブオーダーを設定していきましょう。
では実際にタブオーダーを設定していきましょう。
UserFormの何もオブジェクトを配置していない箇所を一度クリックし、上部メニューの「表示→タブオーダー」を選択します。
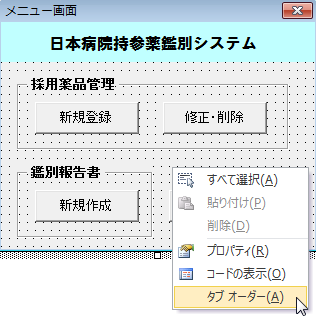 もしくはユーザーフォーム上で右クリックして、タブオーダーを選択してもOKです。お好みで。
もしくはユーザーフォーム上で右クリックして、タブオーダーを選択してもOKです。お好みで。
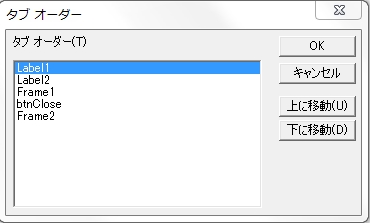 すると上のような画面が表示されます。今回はLabelは操作しませんので無視。あくまで操作するコントロールだけ設定していきます。
すると上のような画面が表示されます。今回はLabelは操作しませんので無視。あくまで操作するコントロールだけ設定していきます。
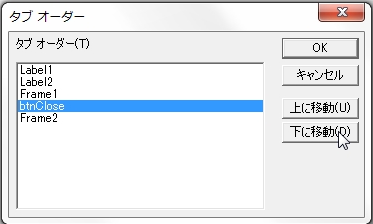 ちなみに
ちなみに
btnClose:閉じるボタン
Frame2:鑑別書作成フレーム
です。
順番はどうすればいいでしょうか?左から右、上から下の原則に則り…
Frame2:鑑別書作成フレーム
btnClose:閉じるボタン
にすればいいですよね。タブオーダー枠のbtnCloseをクリックし、右側の下に移動をクリックします。
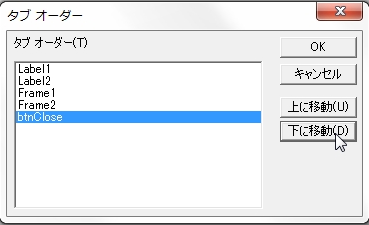 btnCloseが下に移動しましたことを確認して下さい。その後OKをクリックします。
btnCloseが下に移動しましたことを確認して下さい。その後OKをクリックします。
スポンサーリンク
採用薬品管理フレームも同様に行う
次に採用薬品管理フレーム内にもボタンが2つあります。こちらも順番を決める必要があります。
こちらも…
btnRegister:新規登録
btnCorrect:修正・削除
の順番にする必要がありますね。
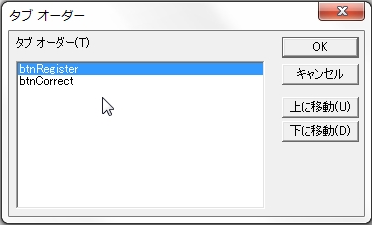 採用薬品管理フレームをクリックし、「メニュー表示 → タブオーダー」を選択します。フレーム内で右クリックからタブオーダーでもOKです。
採用薬品管理フレームをクリックし、「メニュー表示 → タブオーダー」を選択します。フレーム内で右クリックからタブオーダーでもOKです。
上のように表示されました。
すでに上で書いた順番になっていますので、今回は特別いじらなくていいですね。OKをクリックしてください。
鑑別報告書フレーム内にはボタンは新規作成の一つだけなので、タブオーダーの設定は不要です。
先ほどもお話しましたが、どんなすごいシステムを作っても、使い勝手が悪かったら全く意味がありません。それは作成者の自己満足になってしまいます。
自分が使うだけでなく、他の人が使ってもストレスがないように構築していきましょう。
以上でタブオーダーの設定は終了となります。また第1章のメニュー画面の作成は一旦ここで終了とします。
続く第2章では医薬品の新規登録画面を作成していきます。お楽しみに。


